Help / Presentation of the workspace (Website)
- Workspace
1.1 Workspace presentation
1.2 Where to find the Workspace?
1.3 Why isn't it displayed?
1.4 The wallet - Development area
1. The Workspace
1.1 Workspace presentation
The Workspace is where you will be able to :
- Submit your new products for sale (they must be checked and validated beforehand)
- Publish product updates
- Edit their descriptions, banners and your media (images and video)
- Complete your product wiki to help guide your customers and future buyers
- Access your customer list and check if they have really downloaded your product
- You can also block the download by revoking the customers responsible for a dispute.
1.2 Where to find the Workspace?
Rolled over your profile, the Workspace menu appears in the drop-down bar of your profile if you have the right rank to do so.
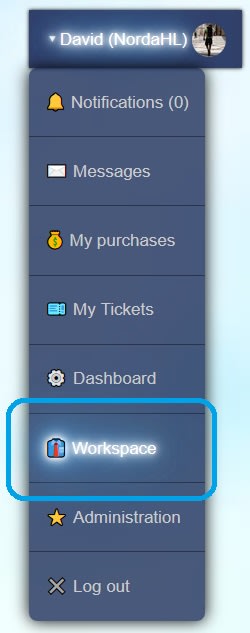
1.3 Why isn't it displayed?
If you don't see your workspace. It's not a bug. You have a role that does not allow you to do so.
You can only access your Workspace if you have a minimum rank of coder. You can see the different ranks that exist on the site in the documentation.
1.4 The Wallet?
You will find it in your workspace under your profile. It fills up automatically when you sell scripts.
How it is calculated:
Is subtracted from the selling price displayed in the shop,
- 10% For the site
- 0,35€ & 5% Paypal fees
To obtain a transfer, simply make a request. Soon, once the basics are set, there will be updates where you will receive your payments directly.
[/b]Why is PayPal tax included?[/b]
-Because it goes through me, so I pay her instead of you directly.
[id1=2]2. Development area/id1]
- Publish a new Gmod script or addon
- Submit a update
- Edit and complete the wiki of your script or addon
- Putting tags in scripts
- Revoke access from a Gmod addon or web script to a client
- Find a customer or see his customer list
1. Publish a new Gmod script or addon
To publish a new addon go to your workspace and click on the "Script Creator" button,
To be able to publish an addon you need at least the rank of coder or editor.
- Enter the title of the product
- Insert the banner of your product: format 348x198
- Write the description of the product
- Insert the zipped product
- Click on "Publish" to submit your product
Once your submission is complete, wait for a staff team to validate your submission, your product will be displayed in the store only when it has been verified and then validated.
In the meantime you can access your product from your list of published content, edit its tags, price, improve its description, complete its documentation (wiki), etc.
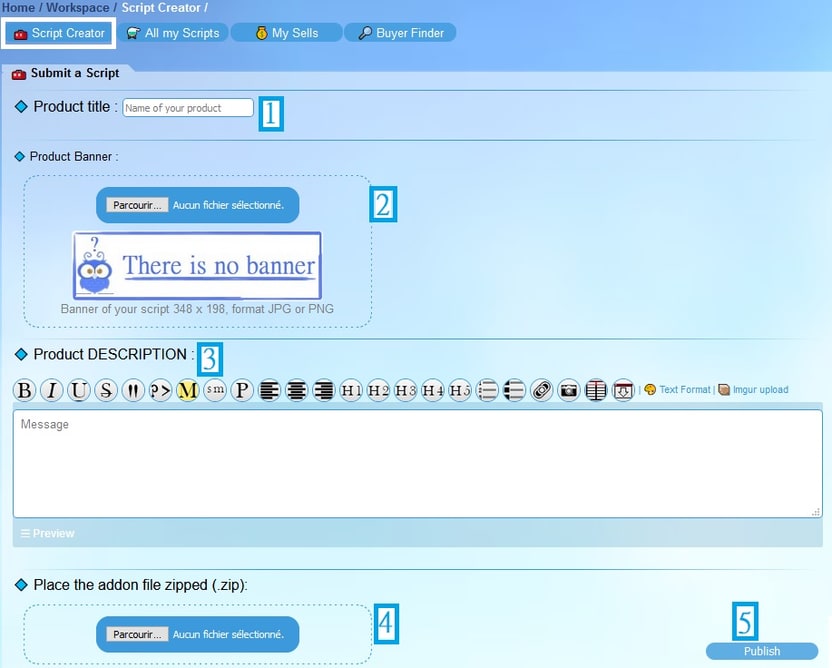
Concernant le statut du produit?
To know the status of your product, go to your workspace and the product edit page, on the right you can see the status of the product, if it is online or if it has been rejected.
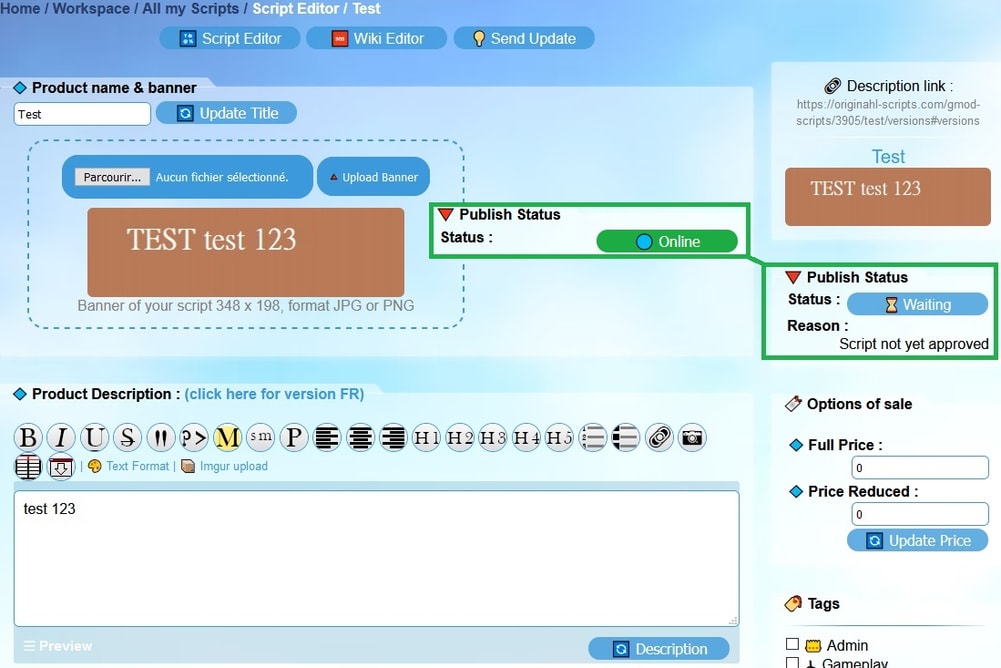
2. Submit a update
To update a gmod addon or a script go to your workspace and click on the "Script Updator" button
- Select the script you created from your list
- Send an update
- Complete the changelog
- The version number is automatically updated, but you can still edit it manually
- Click on "Submit" to submit your product
Once your upload is complete your buyers of the product concerned will be notified on the site, your product will be displayed in the store with a "new version" banner.
Don't forget to update your wiki accordingly.
3. Edit and complete the wiki of your script or addon
To complete the doc (wiki) of your product, go to your list of published content. And click on the "Wiki Editor" button in the line of the concerned product.
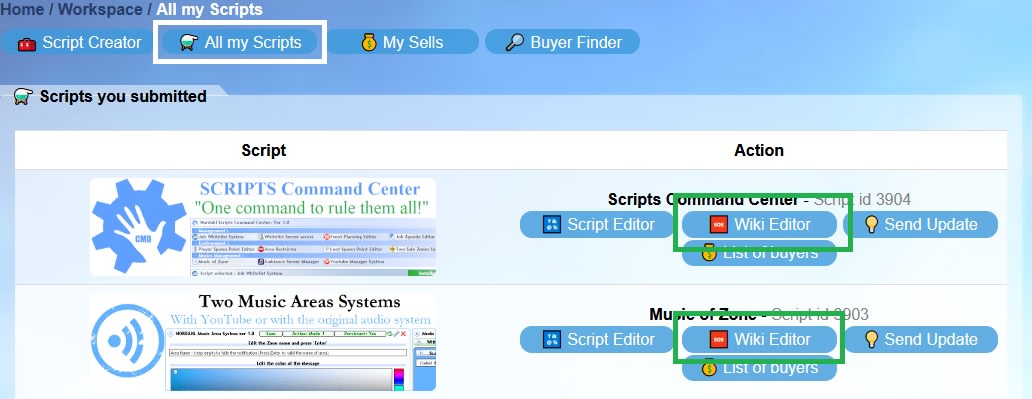
The wiki editing menu will be displayed. You will then have to select the language and add line by line each point to know about your product.
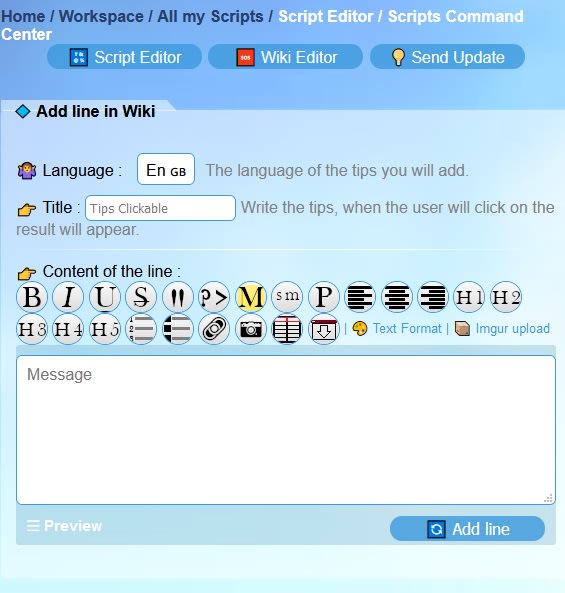
4. Putting tags in scripts
1. Description
When a customer downloads a product, the tags replace the string with a useful value, for example if you need to display the license of the script, the id of the customer or that the version of the script is automatically applied to a variable, for example instead of manually updating each version if you put {{ script_version }} in one of the files then the script will automatically replace it with the last downloaded version for example: 2.4 for a script downloaded at its version 2.4.
2. Tag list
{{ user_id }} : Replaces with the id64 of the customer who downloaded the product
{{ user_licence }} : Replaces the product license number
{{ script_version }} : Replaces with the version of the downloaded product.
5. Revoke access from a Gmod addon or web script to a client
Sometimes you may need to revoke a customer's access to one of your products, this is possible with a simple click.
Go to your Workspace and go to your list of customers, enter his login, all the scripts he has purchased will appear, then click on the Revoke button. Once you have clicked, the button will turn red, this means that it is done. Click it again to unlock. It's as simple as that.
The user will be notified when their access is revoked or restored.
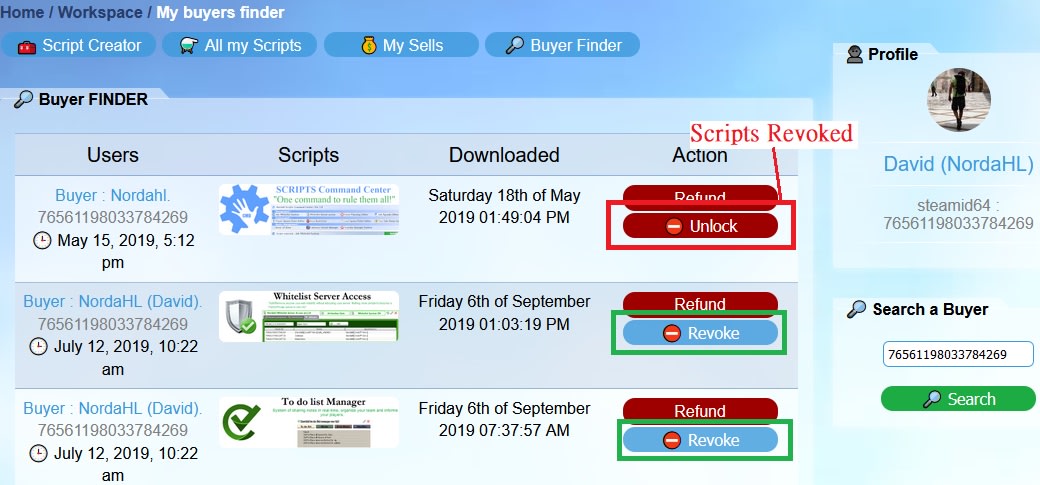
6. Find a customer or see his customer list
Go to your Workspace and click on the button: "My Sells" the list of your sales/customers will be displayed in order from the most recent to the oldest.
For a precise search click on the "Buyer Finder" button or insert the id64 of the user in the "search" field (see 1 in the image below)
You will be able to obtain information such as the date of purchase, the last version downloaded and if the product has already been downloaded by the customer.
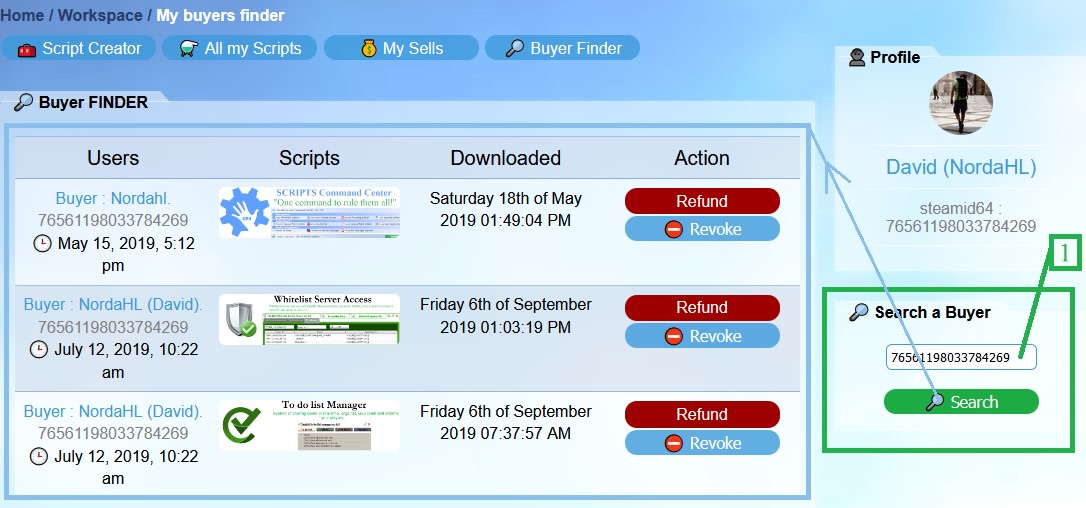
🇬 Gmod Base
How install an addon on Gmod ?
How to test an addon without uninstalling everything?
Backup problem in the data folder on Gmod server
How to replace Awesomium by Chromium on Gmod?
Sounds Formats supported on Gmod
Code minification (Optimisation)
Publish an addon on the Gmod workshop
🎯 Marketplace
Description of the Activation System - DRM
How to activate a Script on Gmod protected by a DRM ?
Write an review on a Gmod addon
Get technical support
🤖 Website
How to test a Gmod addon before buying it?
Text formatting language
Website ranks - Originahl Scripts
Presentation of the workspace
How avoid the Leak of your scripts